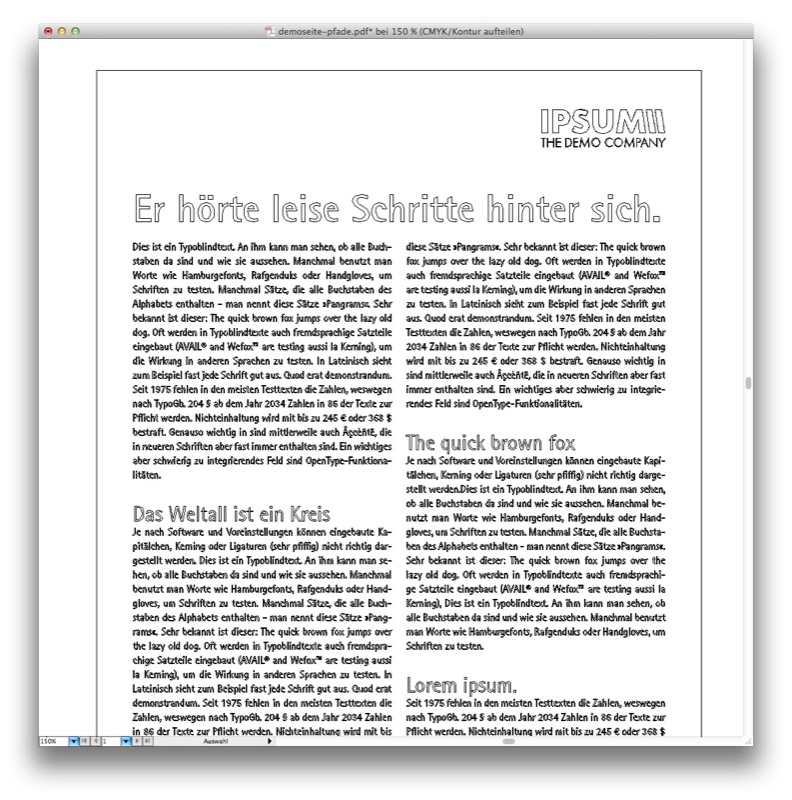
Mit Acobat lassen sich Schriften in Pfade umwandeln (Screenshot: Pfadansicht in Adobe Illustrator nach der Konvertierung)
Zunächst einmal vorab: Diesen Trick habe nicht ich selber herausgefunden – vielmehr stammt er im Original aus dem englischsprachigen Blog von Casey Kleypas. Da ich den dort beschriebenen Weg zur Umwandlung eingebetteter Schriften in Pfade allerdings sowohl bemerkenswert als auch überaus nützlich fand, bat ich Casey eine deutschsprachige und aktualisierte Version der Workflow-Beschreibung veröffentlichen zu dürfen.
Aber worum geht es eigentlich? Es gibt immer mal wieder Situationen, in denen man als Mediengestalter, Grafiker oder Druckdienstleister vom Auftraggeber PDF-Dateien erhält, in denen man kleinere Änderungen vornehmen oder ausgewählte Elemente daraus entnehmen muss. Enthalten diese Dateien eingebettete Schriften welche man selbst nicht zur Verfügung hat, werden selbst kleinste Änderungen sehr schwierig – denn sobald man das PDF in Adobe Illustrator öffnet, werden sämtliche nicht vorhanden Schriften durch andere ersetzt. Zudem verlangen manche Billig-Online-Druckereien (in ihren teils kruden Datenanfordrungsblättern) dass alle Schriften einer PDF in Kurven gewandelt sind – auch in diesem Fall kann man mit der gelieferten PDF nicht sofort etwas anfangen. In diesem Artikel beschreibe ich, wie man mit Bordmitteln von Acrobat X die eingebetteten Schriften eines PDF-Dokumentes in Pfade umwandelt.
Auf Umwegen zum Ziel
Schön wäre es ja, wenn Acrobat eine einfache Option hätte, alle Schriften in Pfade zu wandeln – irgendwo im Menü. Leider gibt es diese Option nicht und daher muss man den eigentümlichen Umweg über die Transparenzreduzierung gehen – ähnlich dem Weg in InDesign. Wie bei der InDesign-Lösung brauchen wir auch in Acrobat vorab ein transparentes Objekt auf der Seite, welches dann im Anschluss die Transparenzreduzierung auf dem gewünschten Weg auslöst. Aber machen wir mal langsam, Schritt für Schritt:
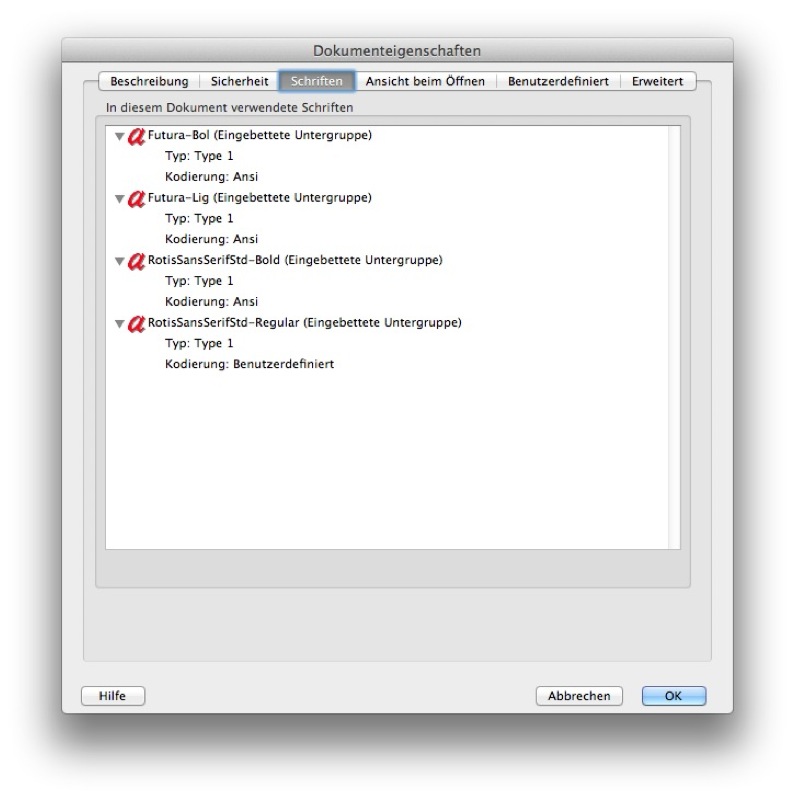
Schritt 1: Über „Datei → „Eigenschaften” → „Schriften” vergewissern wir uns, dass die PDF tatsächlich eingebette Schriften besitzt. In diesem (fiktivem) Beispiel haben wir die Rotis für den Text sowie die Futura im Logo oben rechts (Screenshot Acrobat)
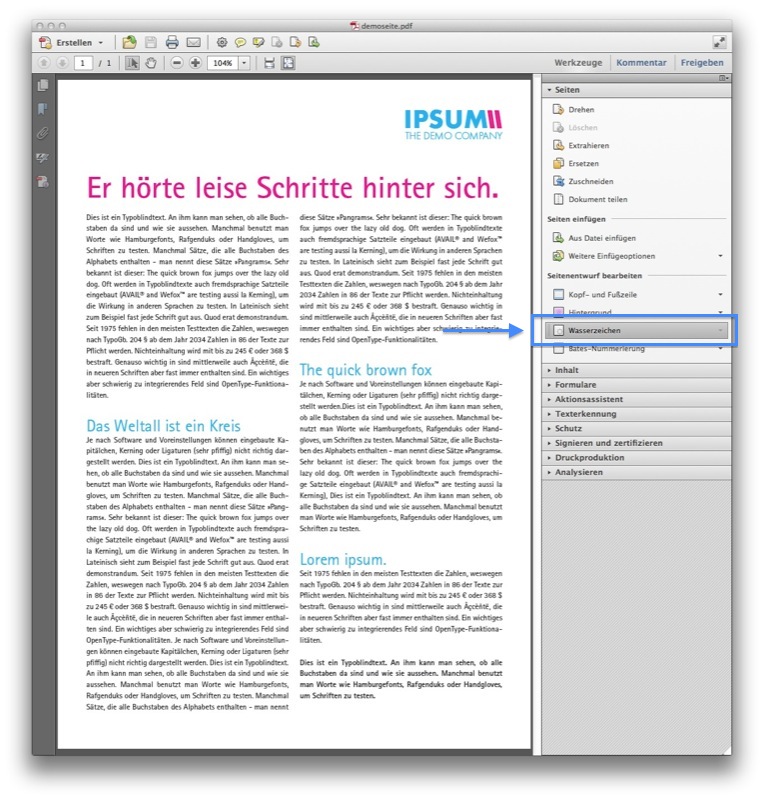
Schritt 2: In der Werkzeugleiste unter „Seiten” → „Wasserzeichen” → „Wasserzeichen hinzufügen” auswählen (Screenshot Acrobat)
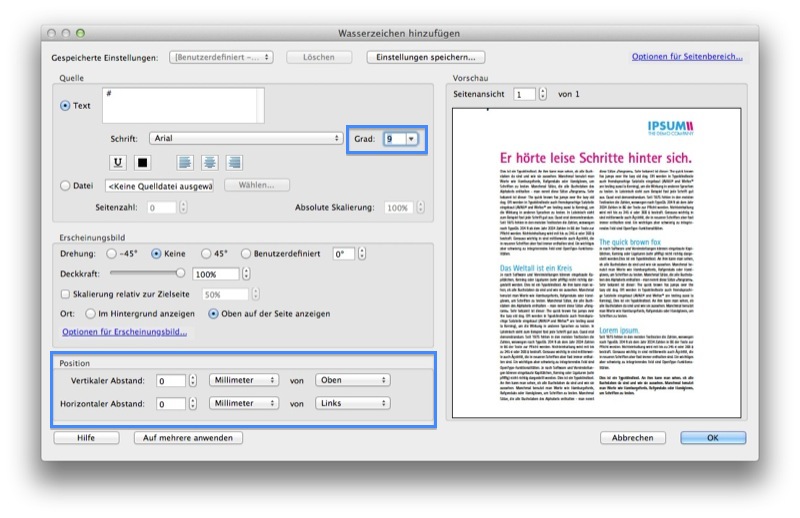
Schritt 3: Nun setzten wir ein Wasserzeichen auf alle Seiten. Da wir das später wieder entfernen müssen, wählen wir natürlich ein möglichst kleines und platzieren dies am besten irgendwo in der Ecke. Zum Beispiel eine Raute (#) in Schriftgröße 9 Punkt, oben links. (Screenshot Acrobat)
(Screenshot Acrobat)
Update 22.10.2015
Um auf Nummer sicher zu gehen, sollte die Deckkraft des Wasserzeichens auf unter 100% reduziert werden, damit es später auch tatsächlich als transparentes Objekt gewertet wird.
Dass soeben platzierte Wasserzeichen wird als transparentes Objekt gewertet (unabhängig seiner tatsächlichen Deckkraft) und wird uns somit gleich helfen, die Transparenzreduzierung auszulösen. Diese bewirkt nämlich nur Veränderungen auf Seiten, die transparente Objekte enthalten. Durch die Verwendung des Wasserzeichen-Werkzeugs lassen sich in einem Rutsch gleich alle Seiten mit einem solchen transparenten Objekt versehen. Kommen wir nun zum zweiten Teil des Workflows:
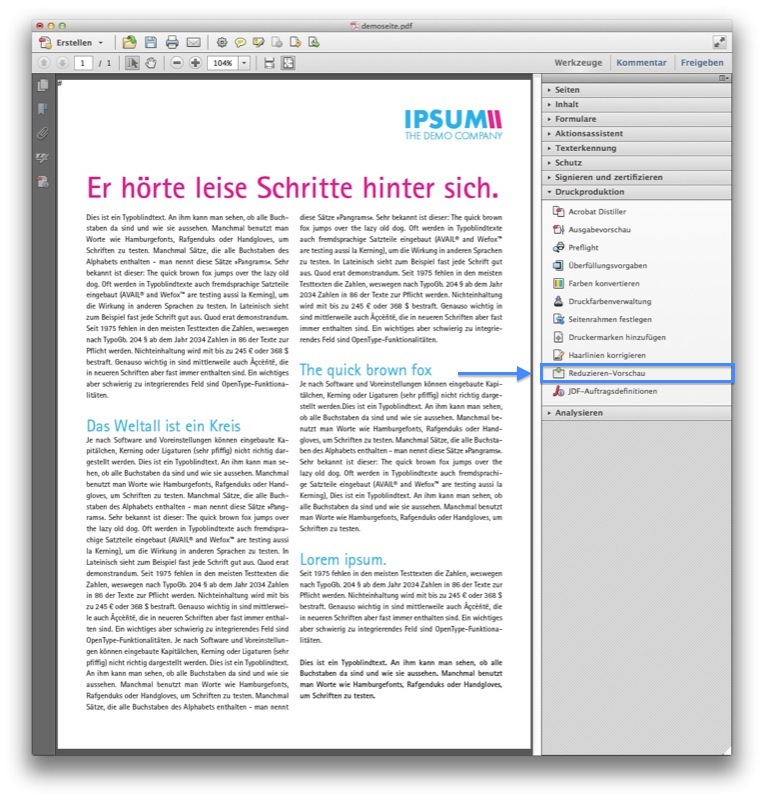
Schritt 4: In der Werkzeugleiste links wählen wir nun „Druckproduktion” → „Reduzieren-Vorschau” (Screenshot Acrobat)
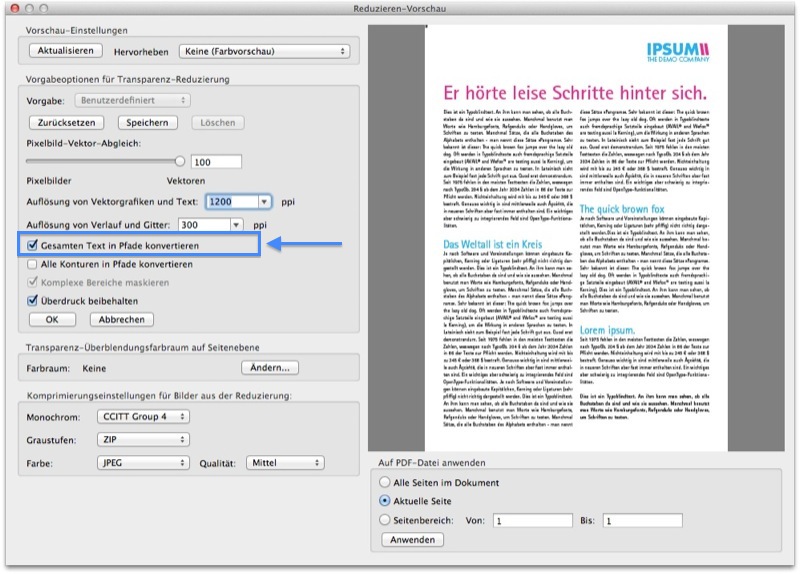
Schritt 5: Im Dialog der Reduzieren-Vorschau setzten wir nun das Häckchen „Gesamten Text in Pfade konvertieren” und wenden diese Einstellung anschließend über die Optionen unten rechts auf alle gewünschten Seiten an.
Nun das Dokument speichern. Bereits jetzt sind alle Texte in Pfade umgewandelt – wer nur Teile der PDF nutzen möchte, kann bereits in diesem Stadium die neue PDF z.B. in Adobe Illustrator öffnen und die gewünschten Elemente entnehmen oder kleine Änderungen vornehmen (nicht am Text natürlich, der ist nun nicht mehr bearbeitbar).
Wer diesen Trick jedoch nutzen möchte, um die gesamte PDF in konvertierter Form weiter zu verwenden, der sollte nun noch das zuvor eingefügte Wasserzeichen entfernen:
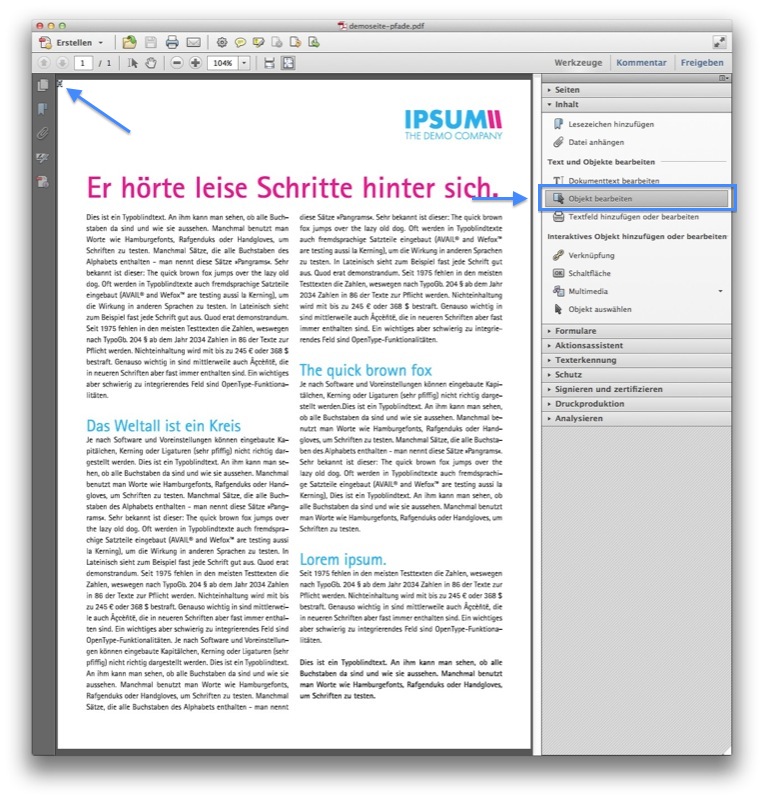
Nacharbeiten: Unter „Inhalt” → „Objekte bearbeiten” kann das Wasserzeichen durch Anklicken und Drücken von ENTF gelöscht werden. Dieser Schritt muss bei mehrseitigen Dokumenten auf allen Seiten wiederholt werden, geht allerdings recht fix von der Hand. (Screenshot Acrobat)
Leider macht diese Manipulation der PDF die PDF/X3-Konformität kaputt (sofern vorhanden), so dass die nun überarbeitete Datei nicht sofort für die Weitergabe an eine Druckerei genutzt werden kann. Bei einer überschaubaren Seitenanzahl bietet es sich hier an, am Ende alle PDF-Seiten auf leeren InDesign-Seiten zu platzieren und aus InDesign ein neues, valides PDF/X3 zu schreiben.
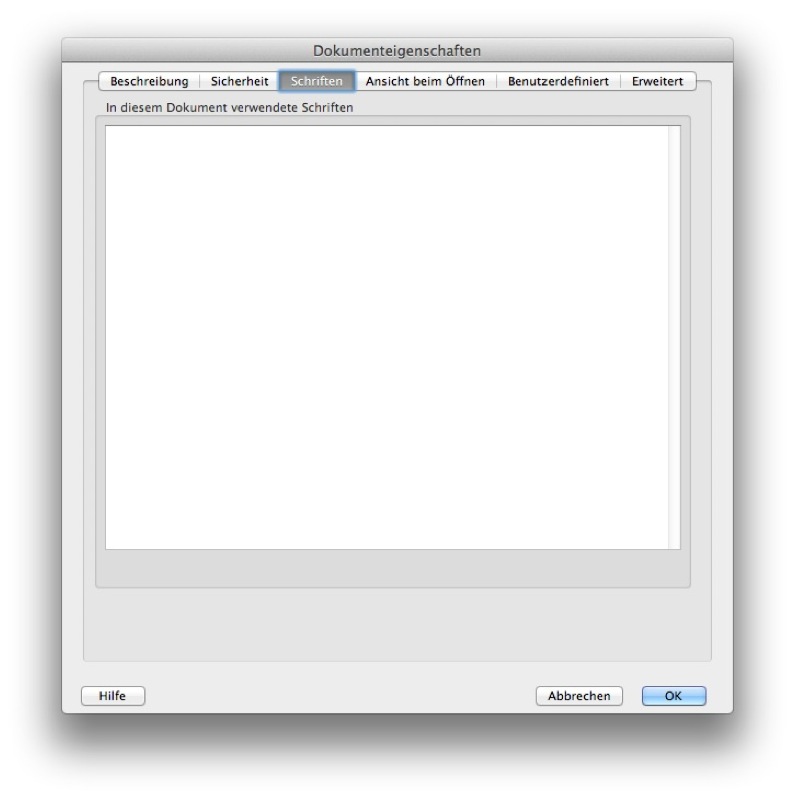
Unter „Datei” → „Eigenschaften” → „Schriften” kann man abschließend noch einmal prüfen, ob tatsächlich alle Schriften umgewandelt wurden. In diesem Fall werden keine Dokumentschriften mehr angezeigt.
Fazit
Dass dieser Weg nur eine Krücke und für den dauerhaften Einsatz ungeeignet ist, liegt auf der Hand. Wer solche Konvertierungen öfters durchführen muss, ist sicher mit einem (kostenpflichtigen) Acrobat Plugin besser beraten. Um gelegentlich mal schnell gelieferte PDFs aufzubereiten oder daraus gezielt einige Elemente zu entnehmen, ist diese Methode allerdings gut geeignet.
Mein Dank geht an Casey Kleypas für das Aufzeigen dieser Möglichkeit und der Genehmigung, diese deutschsprachige Abhandlung zu schreiben.
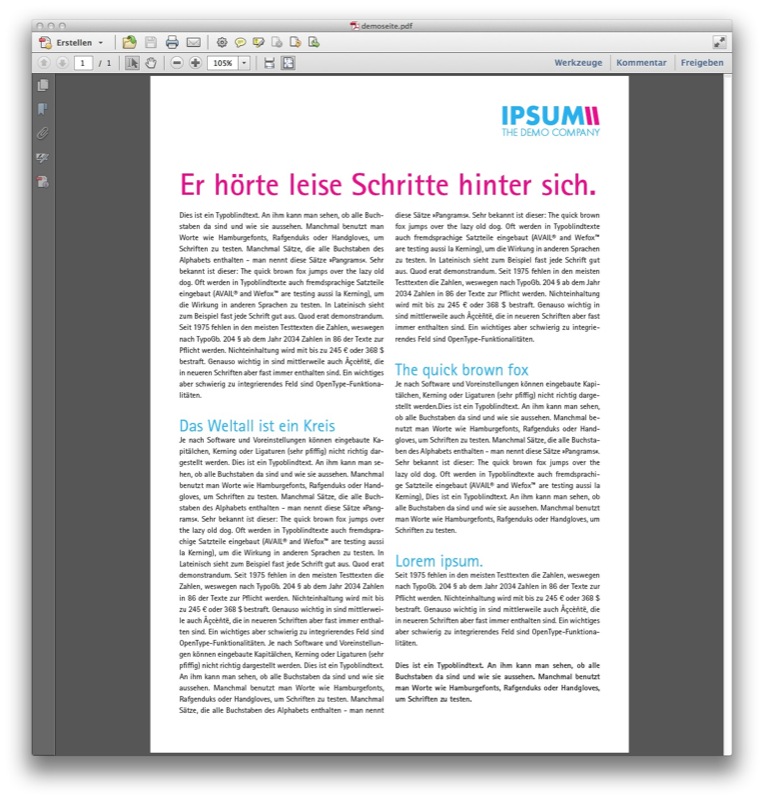
Guter Trick…. und war mir so auch fast schon bekannt…, nur die Zerstörung der PDF X 3 Kompatibilität macht das ganze wiederum fast unbrauchbar, da viele Durckerein immer noch diesen alten Rotz Standard wollen! Das ganze dann wieder in Indesign laden und nochmal PDF x3 schreiben…, ächz! :(
Die mangelnde Kompatibilität lässt sich wieder herstellen:
1. Wählen Sie Anzeige > „Ein-/Ausblenden“ > Navigationsfenster > „Ebenen“.
2. Wählen Sie im Menü „Optionen“ die folgende Option aus:
Auf eine Ebene reduzieren
Im Preflight kann man nun die die Kompatibilität mit PDF X3 prüfen. Wo vorher der Fehler „Dokument verwendet Ebenen“ auftauchte, ist jetzt alles OK.
http://help.adobe.com/de_DE/acrobat/using/WS58a04a822e3e50102bd615109794195ff-7c5f.w.html
Vielen Dank für den Tipp!
Das hat mir wirklich geholfen – DANKE!!!
Muss gerade PDFs rechnen und die Druckerei besteht auf umgewandelte Schriften. Nun habe ich 2 Tests gemacht: mit Wasserzeichen und dann auch mal ohne – einfach direkt die Schriften in Acrobat X umgewandelt.
Es ist m.E. kein Unterschied zu sehen, im Preflight scheint alles in Ordnung, die Schatten sehen bei beiden Versionen gut aus – und ich habe auch bei der Druckerei testen lassen, die nichts zu beanstanden hatten. Wofür also dieser Schritt mit dem Wasserzeichen? Was kann passieren, wenn ich den überspringe?
Hallo Fritzine,
der Schritt mit dem Wasserzeichen ist für Folgendes zuständig: Die Transparenzreduzierung (also das, was „Reduzieren-Vorschau“ in Acrobat X macht) kommt ja nur auf Seiten zum Einsatz, auf denen es Transparenzen gibt. Diese Seiten – und nur diese – werden entsprechend den Einstellungen behandelt und dabei die Schriften in Pfade gewandelt. Wenn auf Deinen Seiten bereits Transparenz vorhanden sind (da reichen auch schon Effekte wie Schlagschatten oder Schein nach außen), kannst Du den Schritt mit dem Wasserzeichen getrost überspringen. Wenn Deine Seiten jedoch keine Transparenzen aufweisen, sorgt dieser Zwischenschritt über das Wasserzeichen dafür, dass sie eben eine solche zugewiesen bekommen. Im zweiten Schritt sorgt dann die Transparenzreduzierung dann auch dort für die Umwandlung der Schriften in Kurven.
Danke, danke, danke! Sehr hilfreiche Anleitung!
Hat mir sehr geholfen, einfach K L A S S E !!!!!
Super Hilfe! Vielen Dank für diesen tollen Trick!!
Super, danke!
Aber kann es sein, dass dies mit True Type Schriften nicht funktioniert?
Hallo Mella,
das kann ich leider nicht mit Sicherheit beantworten aber es würde doch mich wundern, wenn TrueType-Schriften von der Transparenzreduzierung ausgeschlossen werden würden.
Hallo nochmal Mella,
ich habe das eben mal mit TrueType Schriften getestet und hatte da anfänglich auch keinen Erfolg. Die Lösung war, beim Platzieren des Wasserzeichens dessen Deckkraft auf unter 100% zu reduzieren und Anschließend erneut die Transparenzreduzierung durchzuführen. Anschließend waren auch die TrueType-Schriften in Pfade gewandelt.
Ich habe das im Artikel unter Schritt 3 nachgetragen.
Hallo,
mit Hilfe des Preflights kann man das PDF nach der Aktion mit einem Knopfdruck in ein PDFX konvertieren.
Beste Grüße
Dennis
Hallo Dennis,
das stimmt. Allerdings hatte ich hin und wieder Probleme damit – ein so in PDF/X konvertiertes Dokument erzeugte bei der anschließenden Konformitätsprüfung erneut Fehler. Aber Du hast Recht: Die Konvertierung mittels Preflight kann man zuerst probieren, damit hat man den wenigsten Aufwand.
PERFEKT!
Neben viel Bla-Bla in diversen Foren im Internet ist dieses eine präzise zum Ziel führende Lösung.
Viele Dank dafür !
X3 kriegt man auch so ganz einfach hin: PDF als .PS speichern und durch den Distiller jagen (mit entsprechender X3 Einstellung).
Vielen Dank. Der Tipp mit der Beschreibung hat mir sehr geholfen.
sauber, danke dafür…. falls jemand von euch das täglich braucht kann ich Pitstop oder Callas empfehlen, kosten zw. 500-600 Euro, damit kann man dann eine PDF Datei auf Herz und Nieren prüfen, bearbeiten, editieren und was weiss ich sonst noch..
Sehr gut! Danke für den Tipp – das brauche ich immer wieder mal.
LG
Ju
Vielen Dank für diesen tollen Beitrag. Habe mich oft mit diesem Problem herumschlagen müssen. Endlich eine Lösung, die funktioniert. Weiter so.