Wir lieben und wir hassen sie zugleich. Sie helfen uns dabei, unsere Ideen und Konzepte in eine anschauliche und reproduzierbare Form zu bringen und nerven oft mit ihren ganz besonderen Eigenheiten: Grafik-, Bildbearbeitungs- und Layoutsoftware sind die täglichen Werkzeuge des Mediengestalters. Im professionellen Bereich sind die Helferlein aus dem Hause Adobe nicht mehr wegzudenken, in Anbetracht des durchaus beachtlichen Preises kommen Illustrator, Photoshop und InDesign allerdings kaum für gemeinnützige Vereine oder ehrenamtliche Organisationen in Frage. Dank der engagierten Arbeit vieler Freiwilliger gibt es aber kostenlose Alternativen zu den Boliden am Markt: Inkscape für Vektorgrafik, Gimp für Bildbearbeitung und Scribus für das Zusammenstellen von Layouts. Dieser Artikel gibt einen kurzen Einblick in die drei freien Programme unter GNU-Lizenz.
Ein paar Worte vorab
Einleitung
Es wäre natürlich vermessen zu behaupten, ich hätte während der Vorbereitung dieses Artikels einen tiefen Einblick in die drei Programme bekommen. Vielmehr konnte ich nur an der Oberfläche kratzen. Wie bei jeder Software lernt man erst während der Benutzung nach und nach die Funktionsvielfalt des Programms kennen – man wächst mit der Aufgabe. Als Nutzer der Adobe-Programme habe ich mich immer wieder dabei erwischt, wie ich eingefahrene Arbeitsweisen auf Inkscape, Gimp und Scribus übertragen wollte, wohlwissentlich, dass es so nicht funktionieren kann. Für die einfachen Gestaltungen, die die Grundlage dieses Artikels darstellen sollten, habe ich ein Vielfaches länger gebraucht, als ich in Illustrator, Photoshop und InDesign benötigt hätte. Ich bin einfach zu stark vorbelastet, als das ich die kostenlosen Alternativen losgelöst und mit klarem Blick betrachten könnte. Daher möchte ich auch keine Wertung der Programme abgeben, sondern sie nur kurz vorstellen.
Zielsetzung
Die selbst gestellte Aufgabe beim Test der drei Programme war es, ein Werbeblatt für mein Website-Baker-Modul „WB Tweets“ zu erstellen. Dabei sollte zunächst in Inkscape ein fiktives Titelbild für die Produktverpackung erstellt, dieses anschliessend in Gimp zu einer Software-Box transformiert und letztlich das Bild der Box mit einem Infotext in Scribus zusammengestellt werden.
Inkscape (0.46)
Verfügbar für: Linux, Mac OS, Windows
Auf der Inkscape-Website wird das kostenlose Programm mit Illustrator, Freehand und CorelDraw verglichen – optisch erinnert es dabei am ehesten an CorelDraw. Die Arbeitsfläche ist aufgeräumt und übersichtlich; wer schon einmal mit CorelDraw gearbeitet hat, wird sich schnell in Inkscape zurecht finden. Aber auch Neulinge auf dem Gebiet (an die die Software vorrangig adressiert sein dürfte) werden anhand der deutlichen Symbole schnell den Einstieg in das Illustrationsprogramm finden. Inkscape ist auch für Windows und Mac OS verfügbar, kommt aber – wenn ich das richtig verstanden habe – aus der Linux-Ecke und wird wahrscheinlich nur dort sein ganzes Potential entfalten können. Ich habe die Software auf meinem alten Windows-PC getestet und bin auf ein paar Probleme gestoßen – mehr dazu aber gleich.
Für die Gestaltung meines Titelbildes verwende ich ein fertiges (und ebenfalls kostenloses) Vektorobjekt von Mau Russo. Ich muss natürlich zugeben, dass dieses Objekt den Dreh- und Angelpunkt meiner Grafik darstellt und der Rest eher simples Beiwerk ist. Aber wie gesagt, es geht hier vorrangig um das Programm und weniger um die eigentliche Grafik.
Die SVG ließ sich problemlos in Inkscape importieren. Überhaupt ist die Reihe der unterstützen Importformate recht lang: SVG, AI, WMF, PDF und eine Menge an Pixelbildformaten wie GIF, JPEG, TIFF und PNG. Nicht unterstützt wird hingegen der Import von EPS, PS.
Die ersten Probleme tauchten allerdings beim Versuch die Schriftart zu wechseln auf. Über das Kontextmenü im Kopf des Fensters ließ sich keine Änderung vornehmen. Nur über die Palette „Schrift und Text“ (Shift+Strg+T) war es möglich, Schrifttyp- und -größe meinen Wünschen anzupassen.
Das Zeichen von Elementen geht hingegen recht flüssig und intuitiv von der Hand. So wie man es von einem Illustrationsprogramm erwartet. Kreise und Rechtecke lassen sich unkompliziert über die entsprechenden Symbole in der linken Seitenleiste aufziehen und mit Hilfe der Farbpalette am unteren Bildschirmrand füllen. Das Bézier-Kurven-Werkzeug funktioniert ähnlich dem in Adobe Illustrator: Ersten Knotenpunkt setzen und beim Setzten des zweiten die Maustaste gedrückt halten und die Kurventagente entsprechende den eigenen Vorstellungen aufziehen.
Besonders interessant ist das Werkzeug „3D-Boxen erzeugen“. Auch wenn ich auf Anhieb keinen praktischen Einsatzzweck dafür weiß, ist es doch beeindruckend, wie leicht man damit dreidimensional wirkenden Objekte erstellen kann. Etwas vergleichbares ist in den käuflichen Programmen am Markt nur über Umwege realisierbar.
Ein weiterer „Fehler“ tauchte auf, als ich einem Objekt einen Weichzeichner-Effekt zuteilen wollte und den Schieberegler für die Intensität auf Anschlag schob. Inkscape reagierte daraufhin nur noch sporadisch auf Eingaben und zwang beinahe mein ganzes System in die Knie. Erst das Deaktivieren des Effektes machte Inkscape wieder benutzbar.
Das fertige Layout speichert Inkscape auf Wunsch als SVG, PS, EPS, PDF, DXF und einer Handvoll weiterer Formate. Der Export als Bitmap generiert hingegen nur PNG. Aber in der Regel gibt man eine Vektorgrafik sowieso nicht als Bitmap aus.
Kleine Fotostrecke
 |  |  |
Gimp (2.6)
Verfügbar für: Linux, Mac OS, Windows, OpenSolaris, FreeBSD
Als erstes fällt hier auf, dass das zuvor erstellte Inkscape-SVG nicht in Gimp importiert werden kann. Beim Versuch, das Inkscape-Layout via PDF in Gimp zu holen, scheiterte an der Interpretation der Farbverläufe. Hier blieb nur, die Inkscape-Grafik als PNG auszugeben und anschließend in Gimp zu öffnen. Ich lasse mich gern korrigieren, aber eine Funktion wie die „Smart-Objects“ in Photoshop scheint es in Gimp nicht zu geben. Mann muss sich also schon vor dem Export aus Inkscape für ein Endformat entscheiden, da Vektorinformationen nicht in Gimp verarbeitet werden. Anyway – damit kann man leben.
Die Palette der unterstützen Dateiformate (öffnen) ist sehr lang und enthält alle üblichen Formate wie JPEG, TIFF, PNG, GIF, PSD, TGA, PDF und viele mehr. Insbesondere der Import von PSD-Dateien dürfte für viele Anwender interessant sein. Inwieweit Photoshop typische Funktionen wie Ebenenstile, Ebenenmasken und Einstellungsebenen erhalten bleiben ist allerdings fraglich und müsste noch getestet werden.
Transformieren von Ebenen, Füllen von Flächen und einfache Bildretuschen funktionieren wie man es erwartet und sind durch die leicht verständlichen Symbole im linken Bedienfeld leicht zu finden.
Im Großen und Ganzen bin ich sehr gut mit Gimp zurecht gekommen. Negativ ist mir nur eines aufgefallen: Ich habe es nicht geschafft, in den Ebenpalette mehrere Ebenen zu selektieren, um sie z.B. gemeinsam zu verschieben. Auch das Verbinden zweier Ebenen wird damit schwierig – so lässt sich eine Ebene immer nur mit der direkt darunter liegenden Ebene verschmelzen. In meinem einfachen Beispiel war das okay, ich denke aber, dass das bei komplexeren Zusammenstellungen etwas nervig sein könnte. Möglicherweise habe ich auch hier nur den entsprechenden „Schalter“ übersehen. Wer weiß, wie es funktioniert, kann mich gern in den Kommentaren berichtigen.
Die fertige Komposition lässt sich in jeder Menge Dateiformaten speichern. Empfehlenswert ist hier meiner Meinung nach die Verwendung von PSD, da dieses Format von Gimp UND Photoshop gelesen werden kann, unter Beibehaltung aller Ebenen.
Kleine Fotostrecke
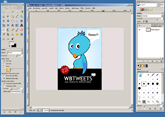 | 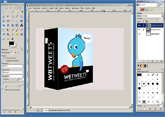 |  |
Scribus (1.3.3.13)
Verfügbar für: Linux, Mac OS, Windows
Nach der Illustration in Inkscape und der Bildmanipulation in Gimp geht es nun an das eigentliche Layouten, also die Zusammenstellung von Text, Bild und Gestaltungselementen. Dieser Aufgabe stellt sich Scribus.
Obwohl ich schon sehr viel Gutes über Scribus gehört habe, hat mir die Arbeit damit (auf dem Windows-PC) nur wenig Freude bereitet. Aber eins nach dem anderen.
Die Programmoberfläche bietet am oberen Bildschirmrand eine grafische Menüleiste mit den nötigsten Funktionen. Die Symbole sind, wie bei Inkscape und Gimp, leicht verständlich – der Tooltip, der beim Überfahren mit Maus erscheint, bereinigt verbleibende Unklarheiten. Allerdings sind viele erweitere Funktionen, welche für ein anständiges Layout nötig sind, in zusätzlichen Paletten versteckt, die man „Fenster“ einblenden muss. Und die Symbolik auf einigen der Paletten ist alles andere als eindeutig und scheint aus einer anderen Feder zu stammen als die der grafischen Menüleiste.
Die Importmöglichkeiten von Scribus sind ordentlich: An Bildern werden nahezu alle üblichen Formate unterstützt. Sehr gut: Bei platzierten PSD-Dateien hat man in Scribus sogar Zugriff auf die einzelnen Ebenen der Datei. Schlecht: Der PSD-Import war sehr langsam. In Textrahmen lassen sich unter anderem Inhalte aus TXT-, HTML-, DOC-, CSV-, und ODT-Dateien importieren.
Beim Einfügen von Text via Copy & Paste aus anderen Quellen, wird die Textformatierung der Quelle übernommen. Das ist (zumindest im Printbereich) ungewohnt und in den seltensten Fällen erwünscht. Text scheint generell ein Problemkind von Scribus zu sein:
So findet beispielsweise keine Silbentrennung statt, was bei Blocksatz dazu führt, das teilweise sehr große und unschöne Wortzwischenräume entstehen. Außerdem habe ich keine Möglichkeit gefunden, Textrahmen zu verketten oder Texte an einem Grundlinienraster auszurichten. Gedrehte Texte lassen sich nicht mehr bearbeiten und beim Tippen von Text taucht sporadisch das Zeichen „ˆ“ auf.
Mehrseitige Layouts mit langen Texten dürften so zu einer echten Qual werden.
Aber gut: Man darf dabei natürlich nicht vergessen, dass es sich um ein Projekt Freiwilliger handelt, die sich in ihrer Freizeit hinsetzen und unentgeltlich Software entwickeln. Daher relativiert sich die Kritik. Im Prinzip mach Scribus das was es verspricht, es erlaubt die Anordnung von Bildern, Texten und grafischen Elementen zu einem fertigen Layout. Das macht es an manchen Stellen noch nicht sonderlich gut, aber immerhin besser als Word und PowerPoint. Und – ich betone es noch einmal – es ist umsonst.
Besonders positiv ist allerdings die Ausgabemöglichkeit als PDF, welche den Dokumentenaustausch natürlich erheblich vereinfacht.
Kleine Fotostrecke
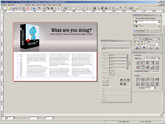 | 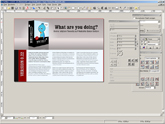 | 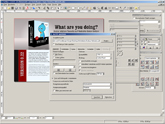 |
Fazit
Alles in Allem lassen sich unter Einsatz der freien Programme Inkscape, Gimp und Scribus gute Ergebnisse erzielen. Für Organisationen und Vereine mit geringem Budget, für Schüler und Studenten und alle, die nur ab und an mal ein Layout erstellen müssen, können diese Programme eine gute Alternative zu den Flaggschiffen aus dem Hause Adobe sein. Im professionellen Bereich sind sie allerdings kaum von Bedeutung.
Ich habe große Achtung vor der freiwilligen Arbeit der Inkscape-, Gimp- und Scribus-Entwickler und bewundere ihre Arbeit. Es ist schön zu sehen, dass sich Menschen unentgeltlich in derartigen Projekten engagieren und durch ihre Arbeit Jedermann den Einstieg in Grafik und Layout ermöglichen.
